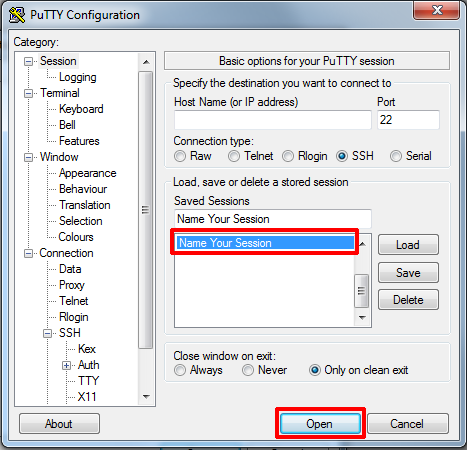Sunucunuza Uzaktan Erişim
Linux Sunuculara Uzaktan Erişim
Oluşturulan instance'a, seçilen imaja göre farklı username bilgileri ile erişilebilmektedir. Instance'a bağlanırken her iki yöntemde de <username> kısmına imaja ait username bilgisi girilmelidir.
Bunlar;
CentOS Linux release 6.6 (Final) → username: cloud-user
CentOS Linux release 7.0.1406 (Core) → username: centos
Debian Wheezy 7.8 → username: debian
Debian Jessie -> username: debian
Fedora 21 → username: fedora
SUSE Linux Enterprise Server 11 SP3 → username: root
Turnkey Magento 13.0 → username: root
Ubuntu Trusty → username: ubuntu
Linux CoreOS 1855.40 → username: core
Oluşturulmuş Key İle Bağlanma:
Key Pair Oluşturma adımındaki yönteme göre public IP verilmiş instance'a bağlanmak için ise konsol ekranına aşağıdaki komut satırı yazılmalıdır.
ssh -i <path/to/file.pem> <username>@<instance_public_ip>Eklenmiş Key İle Bağlanma:
Key Pair Ekleme adımındaki yönteme göre public IP verilmiş instance'a bağlanmak için ise konsol ekranına aşağıdaki komut satırı yazılmalıdır.
ssh -i cloud.key <username>@<instance_public_ip>Windows Sunuculara Uzaktan Erişim
Windows imajları ile açılan Instance'lara ise, instance başladıktan sonra panelden konsol aracılığı ile erişip Windows Login ekranından yeni bir şifre oluşturulmalıdır.
Bu işlem için öncelikle paneldeki sol menüde bulunan Compute başlığı altındaki Instances sayfasından başlatılmış olan Windows instance'ın ismine tıklanarak o instance'ın özelliklerinin olduğu sayfa açılır. Sonrasında Console sekmesine tıklanır ve sayfadaki Click here to show only console linki üzerinden VNC ekranına erişilir. Bu ekrandan Windows sunucunun Administrator kullanıcısı için ilk şifre oluşturulur.
Daha sonrasında public IP atanmış instance'a RDP (Remote Desktop Protocol) ile Administrator kullanıcısı ve oluşturulan şifre kullanılarak bağlanılabilir.
Windows Server 2008 R2 Standard SP1
Windows Server 2012 R2 Standard (2)
Windows Üzerinden Instance Bağlantısı
Windows üzerinden Windows Instance Bağlantısı
Windows üzerinden Windows instance'larına bağlanabilmek için yine Windows uygulaması olan Remote Desktop Manager kullanılabilir. Bu uygulama aracılığı ile public ip verilmiş bir instance'a Windows kullanıcı adı ve şifresi ile giriş yapılabilir.
Windows üzerinden Linux Instance Bağlantısı
Linux'tan farklı olarak Linux instance'lara Windows bir sistem üzerinden bağlanmak ve yönetmek için 3rd party uygulamalar kullanılmalı. Bunlardan bir tanesi olan PuTTY ile oluşturulan bir Linux instance'a nasıl bağlanılacağı ile ilgili adımlar aşağıda anlatılmıştır.
PuTTY
Öncelikle Windows sistemine PuTTY uygulaması download edilmeli. Uygulamaya şu adresten ulaşılabilir: http://www.chiark.greenend.org.uk/~sgtatham/putty/download.html
Panel üzerinden bir instance oluşturmadan önce instance'a erişmek için bir key oluşturulmalı. Bu key ile daha sonra Putty üzerinden instance'a bağlanılacaktır.
Key Pair Oluşturma
Panelin sol kısmında bulunan Hesaplama başlığı altındaki Anahtar Çiftleri seçeneği ile sayfa açılır. Daha önce oluşturulmuş key var ise burada listelenir.
Yeni bir key oluşturmak için sağ üst kısımda bulunan “ANAHTAR ÇİFTİ OLUŞTUR” butonuna tıklanır.
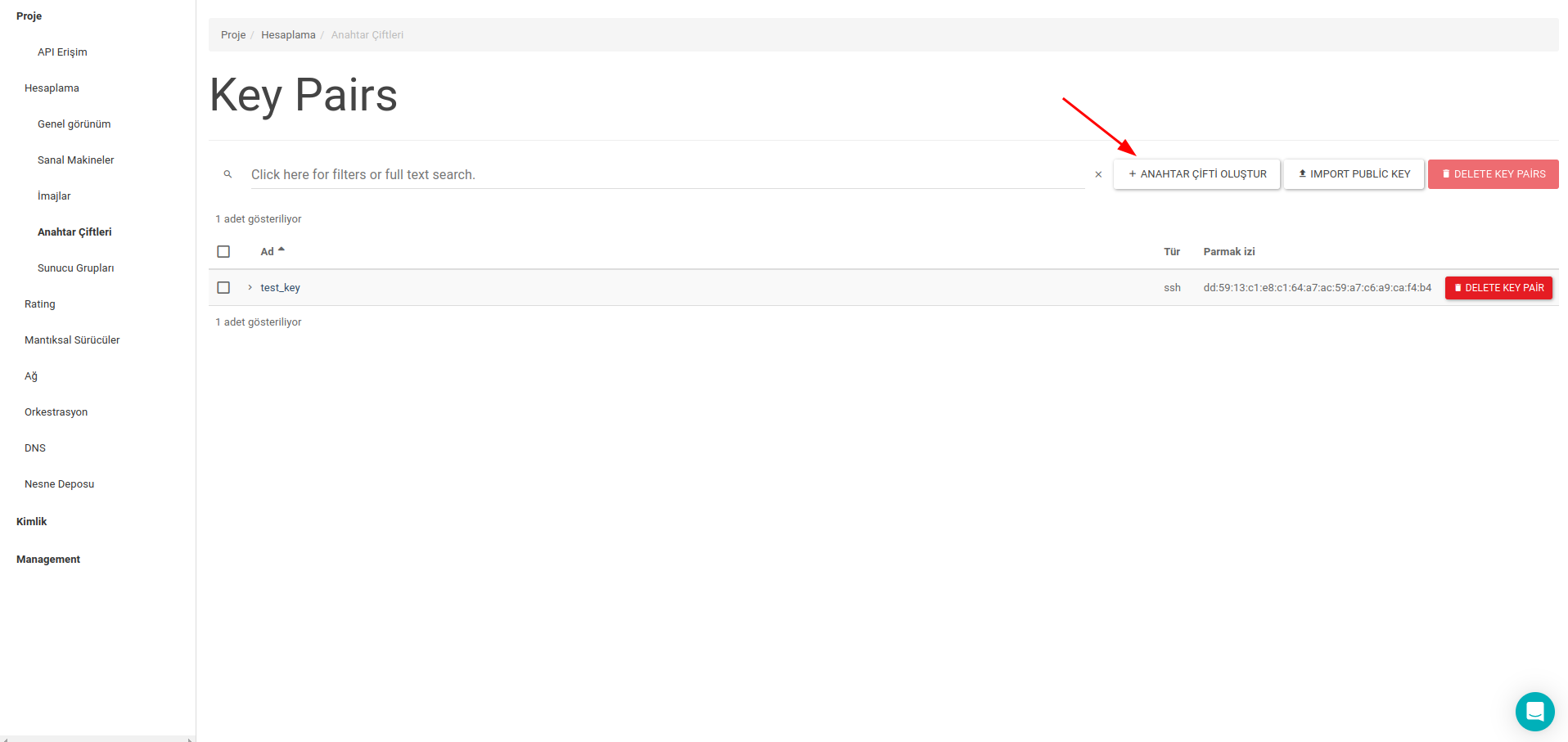
Açılan pop-up üzerinde sunuculara erişim için kullanılacak olan key için uygun bir isim ve key type girilir. “ANAHTAR ÇİFTİ OLUŞTUR” butonu tıklanır.
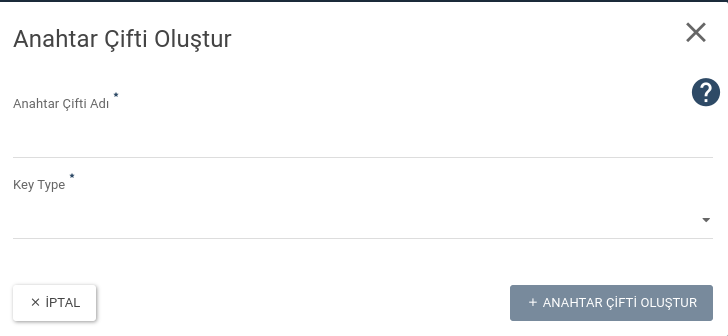
Sonrasında key için verilen isme sahip .pem uzantılı bir dosya download edilir. Daha sonra download edilen bu dosya, public IP verilmiş bir sunucuya ssh ile bağlanmak için kullanılacaktır.
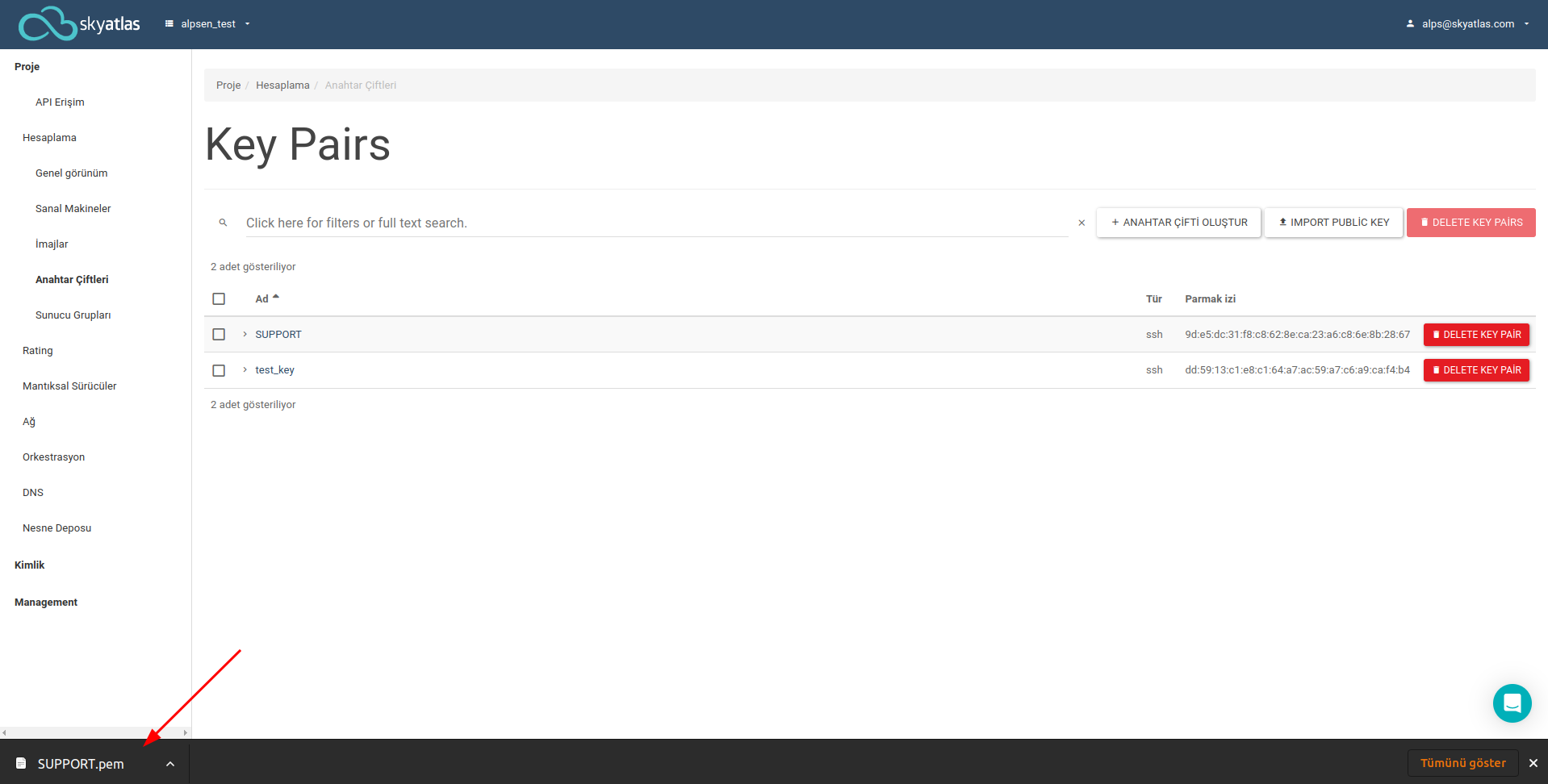
Oluşturulan key, Anahtar Çifti sayfasında listelenir.
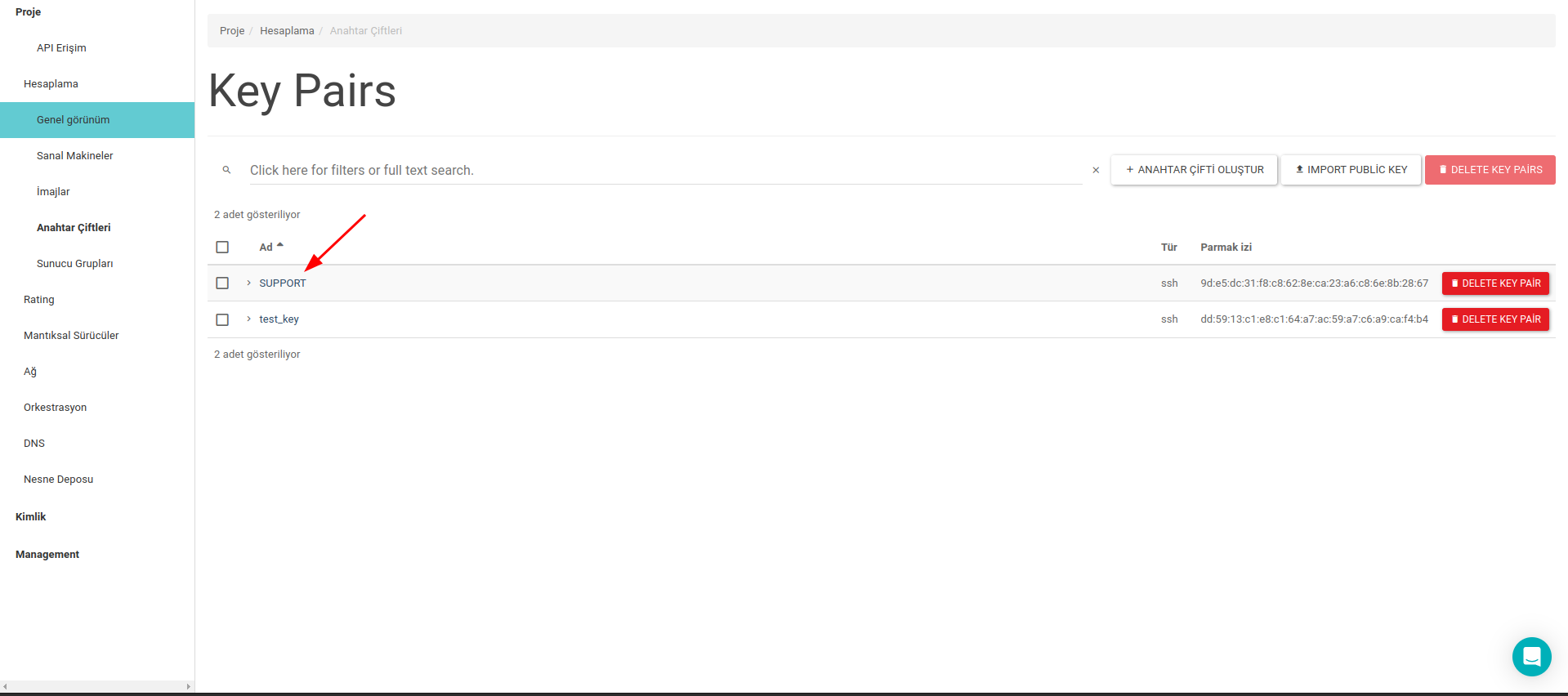
Sonrasında download edilmiş .pem uzantılı dosya için instance'a bağlantı yapılabilmesi için aşağıdaki gibi permission değişikliği yapılmalıdır.
chmod 600 <path/to/file.pem>
PuTTYgen
PuTTYgen panel üzerinden oluşturulan ve download edilen .pem uzantılı dosyanın PuTTY'e eklenmesi için öncesince PuTTYgen ile .ppk uzantılı bir dosya haline getirilmesi gereklidir. Panelden indirilen .pem uzantılı dosya PuTTYgen üzerine ekran görüntüsündeki gibi import edilir.
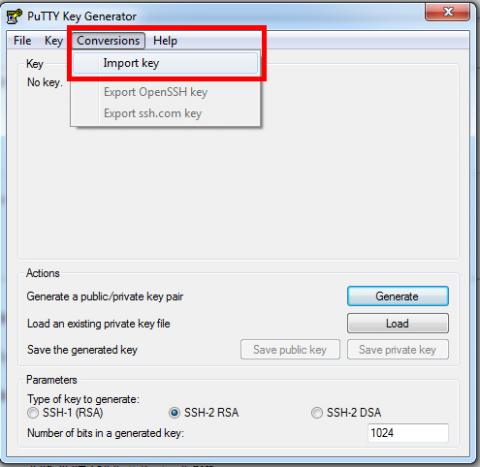
Daha sonra aşağıdaki ekran görüntüsünde bulunan Key passphrase alanına ve Confirm passphrase alanına, daha sonra instance'a bağlanmak için kullanılacak bir parola girilir.
Parola girildikten sonra Save private key butonu tıklanır ve .ppk uzantılı dosya bir isim verilerek kaydedilir.
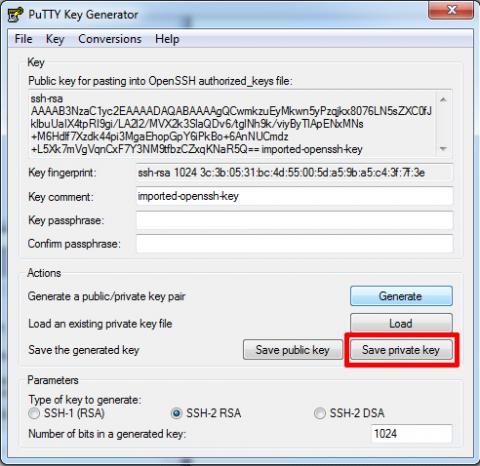
.ppk uzantılı dosya, download edilen PuTTY uygulaması başlatılarak ekran görüntüsündeki gibi eklenir. Bu adımdan sonra artık Windows bir sistem üzerinden public IP tanımlanmış bir instance'a bağlanılabilir.
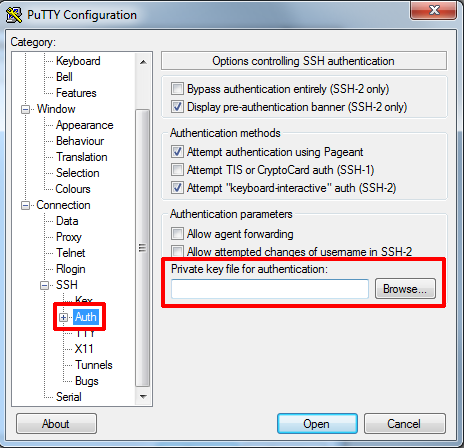
Instance bağlantısı yapmak için ekran görüntüsündeki Host Name (or IP address) alanına instance'ın public IP'si yazılır ve bu kayıt daha sonra da kullanılmak bir isim verilerek kaydedilir.

Kaydedilen bu oturum seçilerek Open denildiğinde bir konsol ekranı açılır. Bu konsol üzerinden instance'ın sahip olduğu imaja göre username bilgisi girilir (yazının başında anlatıldığı gibi) ve ardından PuTTYgen üzerinden verilen passphrase ile giriş yapılır. Bağlantı başarılı olduktan sonra instance erişime ve kullanıma hazır olur.